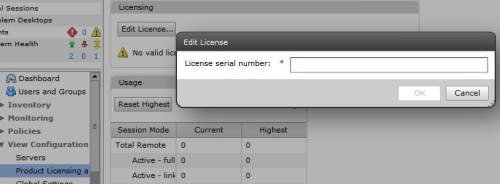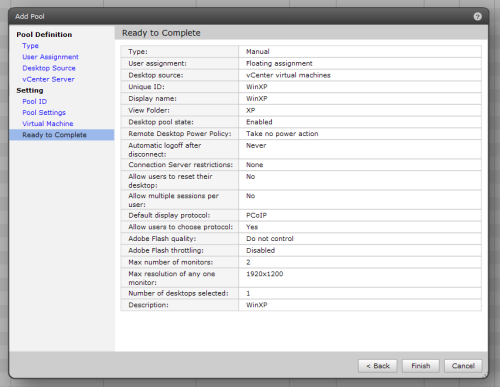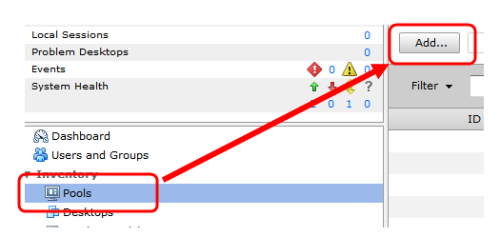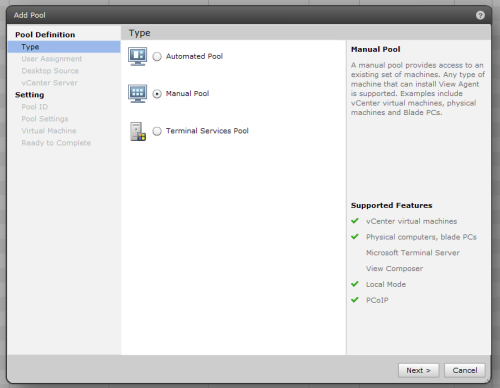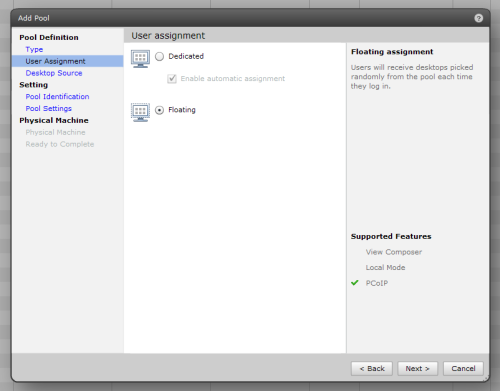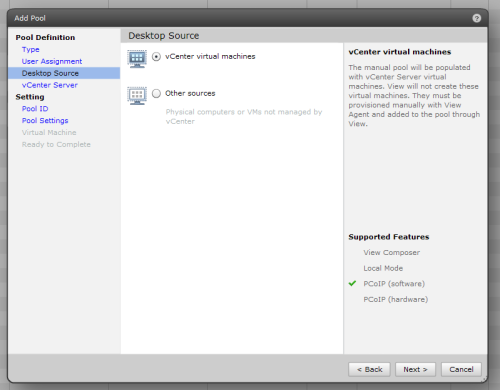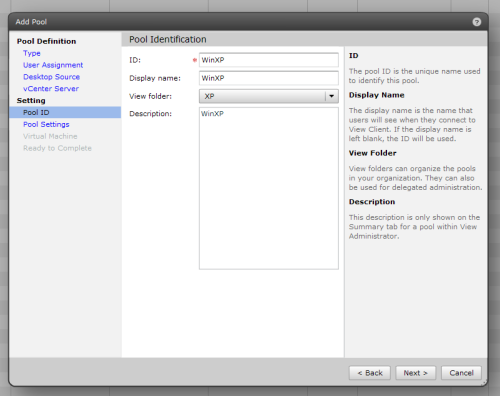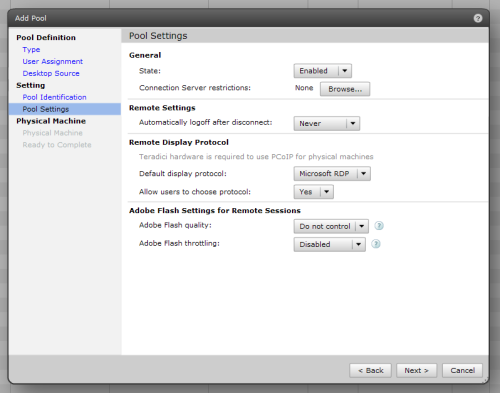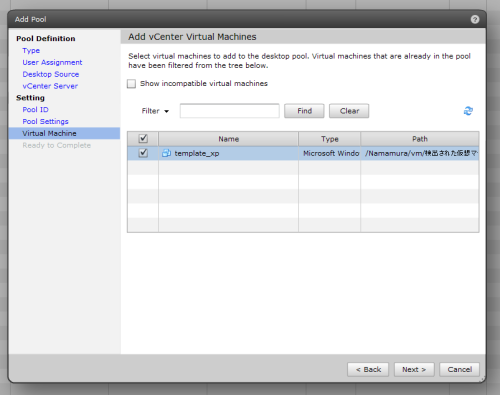「VMware View をインストールして動かす - とひろ」のVMware Horizon View 6.x版。
Horizon View 6.xでは管理画面のGUIが日本語化されているため、使いやすくなった。
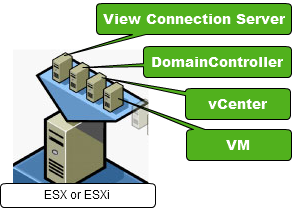 基本は「VMware View 製品評価センターにある「VMware View 評価ガイド(英語pdfファイル)」に記載されている通り。
基本は「VMware View 製品評価センターにある「VMware View 評価ガイド(英語pdfファイル)」に記載されている通り。
一部、現在のバージョンに適応できていない部分があるので、本エントリーで補足する。
また、構築中及び構築後に発生するエラー等については「デスクトップ仮想化/VMware View - 構築」を参照するとよい。
バージョンが古いけど「VMware View™ 4 評価ガイド」という日本語ガイドもある。
ポイント
- View Connection Serverと対象仮想マシンはドメインに参加させておく。
- すべての環境で名前解決が相互にできること。ViewClientを動かすマシンから、View Connection Serverの名前が引けたり、View Connection Serverから対象仮想マシンの名前が引けたり。
環境
次の環境について、本エントリーの手順で構築できることを確認した。
- ViewConnectionServer:WindowsServer2012 R2
- VMware Horizon View 6.x
- vCenterServer5.5 Update2
また、ハードウェア環境については「検証環境について」を参照。
手順
0.事前準備
- ActiveDirectoryをインストールし、ドメインコントローラを用意する
- vCenterサーバを用意する。
1.対象仮想マシンの準備
- 仮想マシンを作る
- OSを入れる
- Windowsアップデートをして最新にしておく。
- ドメインに参加する。
- View Agent を VMwareのサイトからダウンロードしてインストールする。
2.View Connection Serverの準備
- 新規仮想マシンにWindowsServerをインストールする。
- VMwareのサイトから、用意したOSに合わせてView Connection Serverをダウンロードする。
- View Connection Serverをインストールする。
3.View Connection Serverの設定
- どっかのマシン上で、「https://View Connection ServerのIP/admin」にアクセスする。
- ADのアカウントでログインする。
- ライセンスを適用する。
![]()
- [View Configuration]-[Servers]を選択する。
- vCenter Serversリストで、[Add]をクリックし、vCenter Serverのアドレスを登録する*1
4.対象仮想マシンの登録
仮想マシンを登録するウィザードでは色々選択肢がでてきて、選択する内容によって既存の仮想マシンを登録できたりできなかったりする。
普通にやると、本来の使い方であるテンプレートを登録して随時デプロイする方法にたどり着く。
最終的には次のオプションで仮想マシンを登録する。
手順は次のとおり。
- [Inventory]-[Pools]を選択
- [Add]をクリックし、ESX上に登録された仮想マシンの情報を登録する。
![]()
- [Manual Pool]を選択する。
![]()
- [Floationg]を選択する。
![]()
- [vC VM]を選択する。
![]()
- 適当にIDとかを入れる。
![]()
- 適当にPoolSettingする。デフォルトでよい。
![]()
- 仮想マシンを選択する。
![]()
- 設定を確認して、Finish。
5.対象仮想マシンにユーザをアサインする
- 登録した仮想マシンに使用可能ユーザー(Entitlements)を追加
*1:コンポーサーはチェックいれなかった